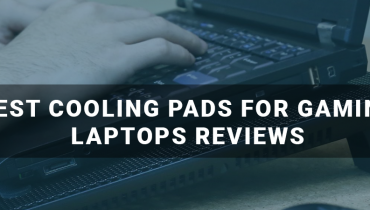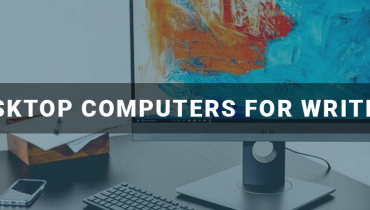Are you wondering how to screenshot on Asus Laptop? Knowing various shortcuts can make things much simpler and easier for you guys.
There are plenty of shortcut combos available to get access to various operations like saving ctrl+S, ctrl+C for copying, ctrl+V for pasting, etc.
A common question we encounter is ” how to take screenshots on Asus laptop?” People mostly have this query, because there is no crystal clear way to take it.
However, our article will provide you various combo keys and ways to screenshot on Asus laptop!
So read till the end!
Ways For Screenshot:
There are multiple ways for screenshots, and it usually depends on what sort of screenshot you want, whether it’s a full-screen one, only of a required window or you intend to take a screenshot in a particular shape.
Lets, get into the detail.
Trick For Older Laptops:
This method can be effective on any windows laptop. It can work on your old laptops pretty well.
Firstly press the print screen key on your keyboard
Now, select an editing application and paste it on it.
Use ctrl+V to paste it on the editing application. Now, you have your Asus laptop screenshot.
Tricks For Newer Laptops ( Windows 10):
For newer laptops especially windows 10 laptops, you no longer need to save and then paste the screenshots. For this just press 2 keys window & print the screen key simultaneously. By flickering, you get to know that a screenshot has been taken. You can access it by going to your screenshot folder in pictures.
Taking Screenshot Of Windows Only:
Sometimes, you don’t particularly want to take a screen of everything displayed onto your screen. You want to capture only the window you are using. To get a more professional screenshot, just simultaneously hold the windows key, Alt key, and print screen key.
This action will lead to taking screenshots of the window you are currently using rather than capturing the whole screen.
Custom Sized Shots:
If you intend to take screenshots of a particular area rather than that of the entire window or screen, you can just select the area that you intend to capture and then take screenshots.
For this, press windows key+ shift+S. Choose the area of interest that you want to take a screenshot of and take the shot!
This method applies only to Windows 10.
Conclusion:
Taking screenshots is very easy. If you have command over the shortcut keys, then this operation becomes a piece of cake for you. We hope that after reading our article, you now know how to take different screenshots!